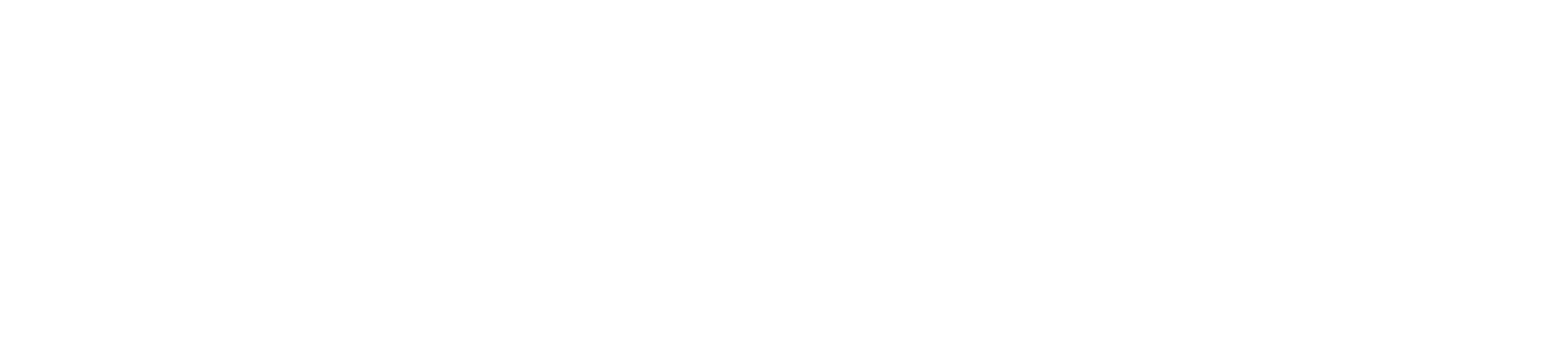PRO App - quick tour
Quick commands
A: Exit the PRO App to the console menu.
B: Home SmartBench. Click here to learn more about homing.
C: Reset SmartBench. This is used to clear alarm states. Click here to learn more.
D: Starting a job. Click here to learn more about this.
E: Stop SmartBench if it is in motion.
Status bar
A: Machine connection.
B: Wifi Connection.
C: IP Address - you will see this if you are connected to wifi.
D: SmartBench’s position on the X axis with respect to SmartBench home.
E: SmartBench’s position on the Y axis with respect to SmartBench home.
F: SmartBench’s position on the Z axis with respect to SmartBench home.
G: SmartBench’s position on the X axis with respect to the work datum.
H: SmartBench’s position on the Y axis with respect to the work datum.
I: SmartBench’s position on the Z axis with respect to the work datum.
J: SmartBench status (e.g., Idle, Run, Home).
Side tabs
A: File load and preview tab. Click here to learn more.
B: Virtual SmartBench tab. Click here to learn more.
C: Manual Move. Click here to learn more.
D: Gcode Monitor. Click here to learn more.
File load and preview
A: Press to load a file. Click here to learn more about file transfer.
B: Your file will be previewed in this space. You can touch the preview to zoom in and out, or move the preview around this part of the screen.
Virtual SmartBench
A: Job area.
B: Set Park position. Click here to learn more.
C: Set datum. Click here to learn more.
D: Go to Park position.
E: Go to datum.
Manual move
Click here to learn more about manual move.
Click here to learn more about setting the X-Y datum.
Click here to learn more about setting the Z datum.
A: Move and datum set controls for the X-Y axis.
B: Speed toggle (high/low).
C: Extraction toggle (on/off).
D: Spindle toggle (on/off).
E: Move and datum set controls for the Z axis.
GCode monitor
A: Text input to send GCode commands directly to the machine.
B: GCode monitor display.
C: Real time status monitor.
D: Show/Hide “ok”s after sending GCode commands.
E: Show GCode dollar settings.
F: Show GCode parameters.
G: Show GCode state.
H: Show build version information (Firmware and Hardware versions).
I: Put SmartBench into Check mode.
J: GCode Help
K: Clear GCode monitor.
Click here to go to the next section, and learn how to transfer files to your SmartBench console.
If this did not resolve your issue, please submit a support ticket.