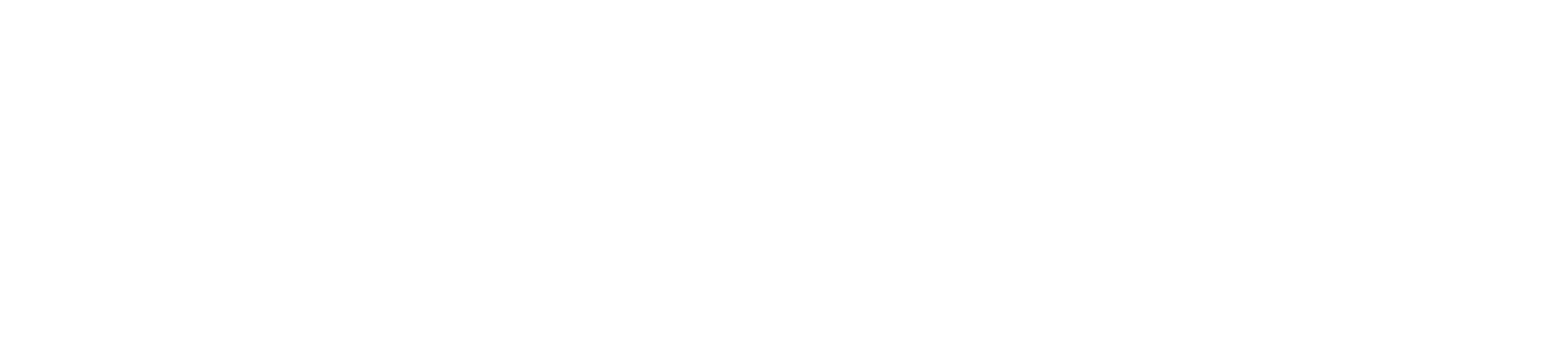Setting the Z datum
Click here to learn more about what a datum is.
In the console menu, click on the “Pro” App.
Your machine must be homed before you set any datums. If it is not homed already, Home SmartBench now.
Click here to learn more about homing SmartBench.
Click on the Manual Move tab on the left hand side of the console screen.
If your material is uneven, and you need to set the Z datum at a specific point on the surface (e.g. the highest point), you may want to manually move SmartBench to a certain position along the X and Y axes first.
Click here to learn more about manual moves.
You do not need to set the Z datum in the same position that you set the X-Y datum.
You can set the Z datum manually, or SmartBench can automatically detect the material surface using the Z probe plate.
Click here to learn how to manually set the datum.
Click here to learn how to set the datum using the Z probe plate.
Manually setting the Z datum
Using the manual move buttons, move SmartBench in the Z axis to your desired datum position.
Click here to learn more about manual moves.
Press the SET datum button on the bottom right of the console screen to set the Z datum.
When you have set the datum, you will see the red and yellow cut zone move to where the tool is in the virtual tool graphic.
The yellow box represents the tool retract height, and the red box represents the depth of cut.
Setting the Z datum using the Z probe plate
SmartBench can automatically detect the material surface using the Z probe plate, and set the Z datum accordingly.
Before using the probe plate, you may want to toggle the speed to high and use the manual move buttons to move SmartBench along the Z axis, closer to the material surface.
Click here to learn more about manual moves.
Remove the Z probe plate from the back of the Z head, and place it underneath the tool tip.
Press the Z Probe button on the right hand side of the console screen.
SmartBench will automatically detect when the tooltip has touched the Z probe plate, and set the datum.
When the datum has been set successfully, you will see the red and yellow cut zone move to where the tool is in the virtual tool graphic once the datum has been set.
The yellow box represents the tool retract height, and the red box represents the depth of cut.
Congratulations, you have set the Z datum!
Click here to go to the next section on starting a job.
Click here to go to the previous section on setting the X-Y datum.
Click here to learn more about what a datum is.
If this did not resolve your issue, please submit a support ticket.