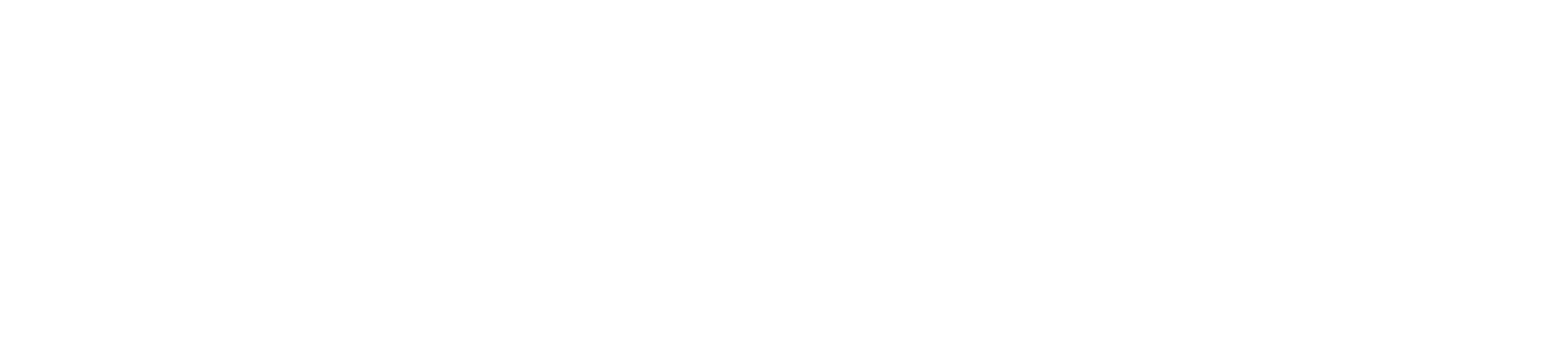Setting the XY datum
Click here to learn more about what a datum is.
Click here to learn more about manual moves.
Click here to learn more about homing SmartBench.
In the console menu, click on the “Pro” App.
Your machine must be homed before you set any datums. If it is not homed already, Home SmartBench now.
Click on the Manual Move tab on the left hand side of the console screen.
Setting the datum in the X and Y axes at the same time
Using the manual move arrows, move SmartBench to your desired datum position.
If you are using the tool as your reference point (as opposed to the laser crosshair), you may want to lower the tool using the Z axis controls.
When you are happy, press the SET datum button in the bottom middle of the console screen.
Or, press the position tab, and set the datum using the SET datum button in the bottom left of the console screen.
Press Yes to confirm your choice.
If you have the laser datum enabled, check the “Use laser datum?” checkbox to use the laser to set the datum, and press “Yes”.
If you have the laser datum enabled, but would prefer not to use the laser on this occasion, uncheck the checkbox and press “Yes”.
Setting the datum in only the X axis
On the position screen, select the “SET X” button.
If you do not have the laser datum enabled, press “Yes”.
If you have the laser datum enabled, check the “Use laser datum?” checkbox to use the laser to set the datum, and press “Yes”.
If you have the laser datum enabled, but would prefer not to use the laser on this occasion, uncheck the checkbox and press “Yes”.
Setting the datum in only the Y axis
On the position screen, select the “SET Y” button.
If you do not have the laser datum enabled, press “Yes”.
If you have the laser datum enabled, check the “Use laser datum?” checkbox to use the laser to set the datum, and press “Yes”.
If you have the laser datum enabled, but would prefer not to use the laser on this occasion, uncheck the checkbox and press “Yes”.
Click here to go to the next section on setting the Z datum.
Click here to go to the previous section on Manual Moves.
Click here to learn more about what a datum is.
If this did not resolve your issue, please submit a support ticket.