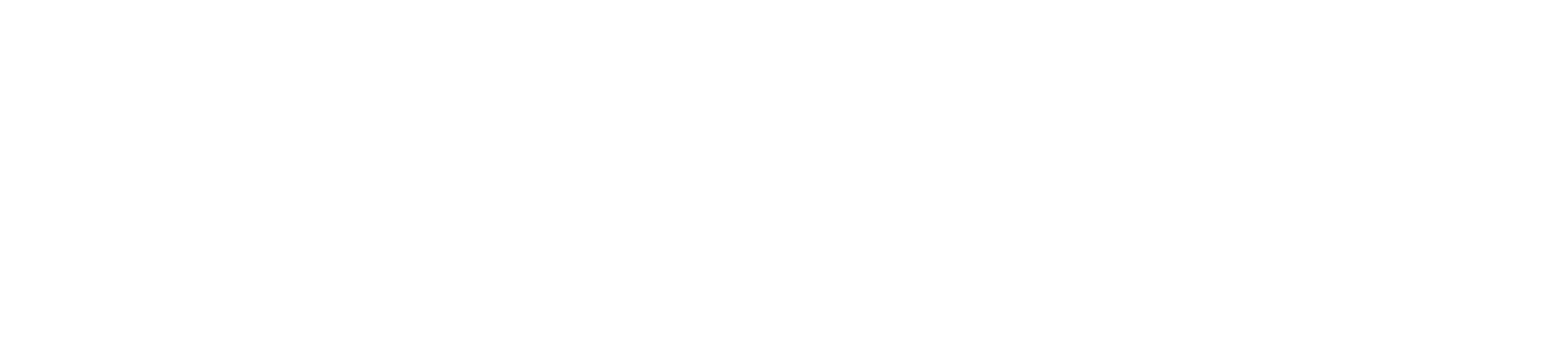Transferring jobs using FileZilla
When your connection has been set up, you will be able to see the file structures for your computer and your SmartBench console side-by-side.
Your local computer’s files and folders are displayed on the left (A). Your SmartBench console is displayed on the right (B).
You will be transferring files from your computer to the console.
Finding the files on your computer
On the left side, navigate to the folder where you have saved your job files. You can navigate by either:
-
Clicking through folder structure in the window below the folder path (A) shown next to “Local site:”, or
-
Entering the folder path (A) next to “Local site:”
A: Example of folder path.
Finding the correct location on SmartBench to put the files
On SmartBench, your console will only look for job files in a specific “jobCache” folder. So we need to navigate to that location in FileZilla.
On the right side, navigate to the folder where we will put your job files. Our target is:
-
/home/pi/easycut-smartbench/src/jobCache
You can navigate by either:
-
Clicking through folder structure in the window below the folder path shown next to “Remote site:”, or
-
Entering the folder path for the “jobCache” next to “Remote site:”
Copying the file across
You can now copy the file across.
Drag any file from the file structure displayed on the left hand side of the FileZilla window into the jobCache folder on the right hand side.
You can also copy it from your normal file explorer programme, or your desktop, into the jobCache folder in FileZilla.
Checking it worked
If the file transfer was successful, it should say “File transfer successful” in the status report at the top of the screen, and you will see your job file displayed in the jobCache folder on the right hand side.
To see the files on your console, press the button with the folder icon in the top left of the screen in the Pro app.
You should now be able to see your transferred files appear in the filechooser on your console.
If they don’t appear straight away, just press the refresh button on the bottom of the console screen.
Congratulations, you can now transfer files wirelessly to your SmartBench