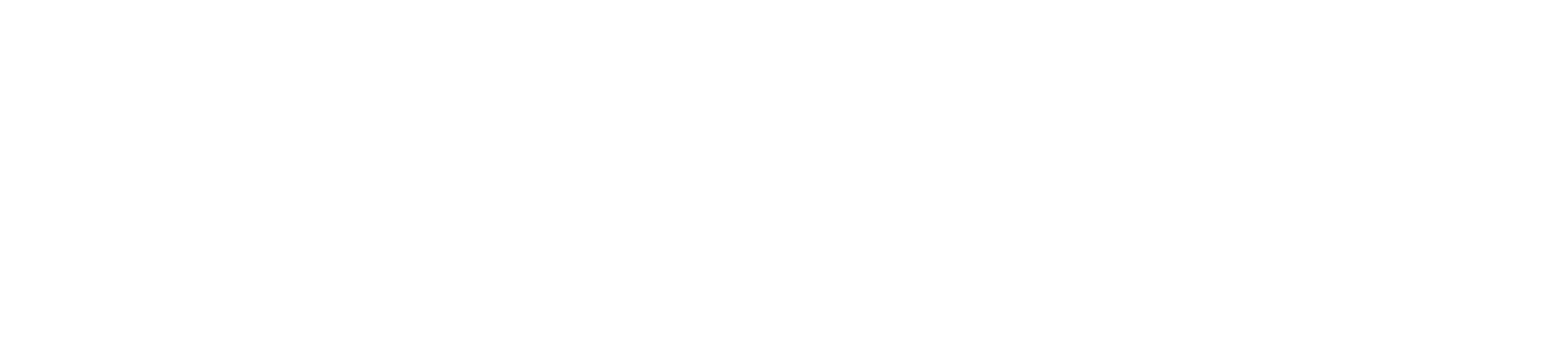Vectric: Exporting a toolpath into a job file
Once you have created your toolpaths, you need to export them into job files. You can also have a file with toolpaths already created.
|
|
This guide will show you how to export one toolpath at a time. Click here to learn how to export multiple toolpaths for tool changes. |
Click on “Toolpath” on the right hand side of the Vectric screen. You will see a list of created toolpaths.
How to rename a toolpath
We strongly recommend renaming the toolpaths in a way you understand what cutter is used.
Right click on a toolpath name and select “Rename” from the menu.
This will activate the name text. Type a new name and press Enter on the keyboard.
In this example we will rename all existing toolpaths to achieve a result like this:
How to preview a toolpath
If the check box next to a toolpath is ticked Vectric will show a preview of this toolpath.
Tick on the check box next to Toolpath to select or deselect all the toolpaths.
How to export a toolpath
In this example we will only export a single toolpath into a job file.
|
|
Click here to learn how to export multiple toolpaths for tool changes. |
Select the required toolpath in the list and click on Save Toolpath.
Select “Selected toolpath”; the toolpath selected and the tool used will be displayed under “Toolpaths to be saved…”.
Select YetiTool SmartBench in the Post Processor drop down menu.
Click on Save Toolpath(s)...
Select the location for the job file and its name. By default, Vectric will name the file after the toolpath’s name.
Your job file is now ready to be transferred to SmartBench.
Click here to learn how to transfer a job file to your SmartBench.